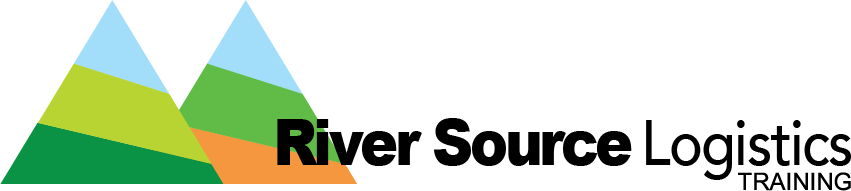When shipping inventory out from River Source Logistics warehouse, you will place an outbound order. You will do this by inputting your shipment information into the system by creating a new Order on the Order table. This walkthrough will show you how to navigate to the order table, how to view the orders, create new orders and adjust overallocated orders.
This is the written version of the video walkthrough:
Orders are placed for shipments that are leaving the river source logistics warehouse. The first thing you want to do is to log in to the system. On the login page, you will input your email and your password. If you have forgotten your password, you can click this link having trouble logging in and it’s going to help you to reset your password.
- Access the Order Table
Once you are logged in, you’re going to navigate to the Orders Table. Click the period key on your computer’s keyboard, this will activate the Quick Actions field. In this field, we will type in order. Multiple options will populate below, and you want to click the Order table option.
2. The Order table view
There are two ways to create outbound orders. The first is by creating an order directly in the system by clicking the Create New button. The other is by inputting your shipment information onto an excel sheet and uploading it into the system. In this walkthrough, we will be showing how to create an outbound order directly in the system and we will cover how to bulk upload orders with an excel spreadsheet in a separate video.
It is on the Order table that you will be able to see all your outbound orders, the status of the orders, and create new orders.
2.1 Order Status
- On the Order table, there is a column named Status. There are a few statuses that your outbound order can be in.
- When you create a new order, the order is going to be in a Pending Status for a few minutes after you’ve submitted it.
- From there the order will transition into an On Order status.
- Once our team at River Source has reviewed and approved your order it will move into a Processed Status. The order will stay in a process status until the order has been picked up by the driver.
- Once picked up and shipped the order will go into a Shipped Status.
2. 2 Order Fulfillability
Another important column to keep track of is the Fulfillability column. If you place an outbound order for more items than what you have in inventory the order will be in a not-fulfillable or partially fulfillable status. If this occurs you need to open, edit, and adjust the items on this order to make it fulfillable for us to then be able to process your order.
3. Create an Outbound Order
- To create a new outbound order, click on the Create New button on the top right corner of the order table.
- On the create order page you will select the company name for which you are creating the order in the LOB field. If you have multiple companies, you will see them in the drop-down.
- Next, we’re going to input the FBA order number into the Customer Order Number field and the Customer PO Number field. If you’re shipping somewhere other than FBA, you can input your shipment id number in these fields.
- The warehouse field will be automatically selected to our current warehouse but when RSL begins operating out of multiple warehouses be sure to select the one that you’re shipping from.
- You can leave the order date as today’s date.
- You may input the earliest ship date and the latest ship date, but these will not alter the turnaround times that RSL currently has and addressed during onboarding.
- Next, you are going to select your Order Source. Here you select if you’re shipping an LTL or an SPD order. If you’re shipping out both, please create one order for the LTL and one order for SPD; this is to help us expedite the shipments and separate them. There is also a Disposal order source if you need to dispose of damaged inventory.
3.1 Add the destination to the order
- Under the Customer field, add the destination information and address. You can select Add to create a new destination in the system or you can select Search to choose from previous destinations you have used. If you are shipping to FBA, the destination is the FBA facility on the shipping labels.
3.2 Add your items to the outbound order
- Next, you will add the items that you are shipping out. Under Line Items select the Add button.
- In the pop-up, we are going to select the SKU that we are shipping out on this order. Click on the SKU field and in the dropdown, select the SKU you wish to send. When you select the SKU, you can see that the description fills in and the orderable quantity is shown below. You cannot order more than the orderable quantity. This is not reflecting the total amount of units at our warehouse, but it is reflecting the total amount of units that you can ship out currently. If you were to try to send more than the orderable qty, your order will be in a non-fulfillable status, and you will need to correct the order before we can process it.
- There are service fields below the SKU input if you need services on this specific item that you have selected. You input the number of units needing the service in the service field. For example, if I needed 50 inserts to be added to the units that I am shipping out, I would just input 50 in the inserts field. If I needed the items to be inspected, I would add a 50 into the inspection field, and lastly, if I needed the units to be FNSKU labeled, I would add a 50 in the label field.
3.2.1 Select specific inventory to ship
- If you need to ship out specific inventory from a past PO, while on the Line Item popup, click on the Advanced link at the bottom of the popup and scroll down to the override item receipt for fulfillment. Click Add and you will see a table with all the inbound orders by pallet that you have in the system. A large order that is placed on multiple pallets will have numerous records on this view. If you only want to ship out inventory from a specific inbound order, you can select all the records that match the inbound order. The system will automatically allocate those items from that inbound order. You don’t need to do this unless you specifically want it to ship out from that inbound order. Once you have used the override and you are back on the Add line-item popup, be sure to check that you have overridden enough items to fulfill what you are shipping out.
- If you are shipping out more than one item on this order, check the Add Another box on the bottom of the pop-up and then click ok. The pop-up will clear, and you can select your next item. Again, the description populates, and the orderable quantity is shown. You can add as many items that you are shipping out and once you are done adding your items, uncheck the Add Another and then click ok.
3.3 Complete the Order settings
- Back on the main create an order page, you can see all the items added to the order and the services requested on those along with over-written Item Receipt for Fulfillment.
- Next, set the Carrier to Will Call. This is an internal field and even if you are shipping through Amazon or UPS Ground, since you are providing us with your labels, this field needs to be set to Will Call.
- Then scroll down and select the tab named Additional Notes. If you have any specific notes for the warehouse team that you would like to add to this outbound order, please add them here.
- We have now filled in all the required fields on the order, and we will click on Save
- If the save button is light blue and not clickable that means that you have missed a required field. Double-check the order again.
- Once the order is Saved it is now going to be in a Pending Status for a few minutes
4. Attach files to your order
- You are now going to attach your files to the order. On the top right of the order page, click on the link named Files. You need to attach all the files that we will need to ship the order, these are Shipping Labels, BOL and Pallet Labels. If you do not already have your Pallet Labels and the BOL you can attach those later. Click on the Add File and then search your desktop for the labels that you downloaded from Amazon/shipping site and click open and attach.
- The outbound order is now complete. You can click on the breadcrumbs in the top left corner to go back to the main order table.
- Now the order has been placed as you can see it is a Pending Status.
- Once the order is in an On Order Status, our team will review and process the order. If any discrepancies are identified in the order, we will email you with a resolution.
5. Edit an order
- To edit an order, open the order by clicking on it on the main Order table, then scroll down to the bottom and click Edit.
If you had over-allocated inventory on your order, let’s say that you had ordered 200 of an SKU when you only had 150, you would click the cog icon to the right of the SKU on the order to edit it. Then you could see how many units you can allocate to this order, and you need to correct the ordered amount to match. If you change the unit amount on an order, be sure to correct the labels attached to the order as well. - Once you have edited the order you can scroll back down to the bottom and click Save again.
- If you edited an order that was in a non-fulfillable status you can go back to the main Order table and the fulfillability column should update. It might take a second or two, but it will update to fulfillable.
This is how you navigate to the Order Table where all outbound orders are shown, created, updated, and adjusted.
If you have any questions, feel free to reach out to us.