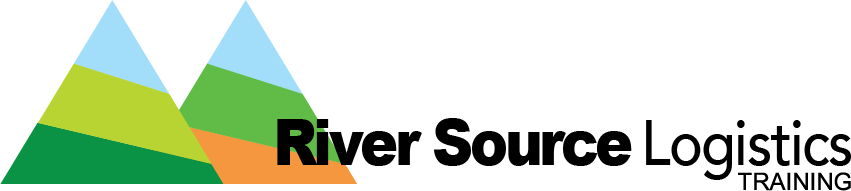This module covers how to select specific inventory for your outbound order. It was covered briefly in the Create an Outbound order module but we will go into more details now. If you use the bulk upload your order and wish to select specific inventory, you can edit the order after the upload and add the override to each item.
To select specific inventory on your outbound order, begin to create the order with the normal steps. The selection of inventory is done while adding your items under the Line Item section.
- After filling out the information on your outbound order up to the Customer
- Click on the Add next to the Line Item on the Order Creation page
- Add your SKU from the dropdown list and make sure you have enough orderable quantity of your item.
- Add the Order Quantity – the number of units you wish to ship out
- Next, click on the Advanced link at the bottom of the Add Line Item window. This will expand the section below.
- Scroll to the bottom
- Next to the Override Item Fulfillment – click Add
- A new table will populate showing you all of the item receipts for this SKU.
- Each row represents a pallet as it was received so there can be multiple rows for the same inbound order
- To get be most information out of the table, let’s click on the Columns button and add some columns
- Checkmark PO Number
- Checkmark the SKU
- Checkmark the Full Description
- Checkmark Units per Case
- Checkmark Length
- Checkmark Width
- Checkmark Height
- Checkmark Weight
- Checkmark Received Quantity
- Checkmark Received Date
- Now that you can see all of the needed information on your past inbound orders you can checkmark all of the ones you wish to ship out from. You can checkmark as many as you want but you can only have one case size per SKU per order. So you can only checkmark rows with example units per case of 10. You can’t checkmark one with a units per case of 5 and one of units per case of 10.
- Be sure to double-check the Units Per Case column and that your shipping labels for this SKU will have the same amount of Units per Case as the inventory you want to ship out.
- Once you have check-marked the POs you want to ship out inventory from, select OK
- Back on the main Add Line Item window, take a look at the override rows you just added.
- There is a column called On Hand Qty – make sure this is enough to fulfill the number of units you have requested to ship out above. If it is not enough, click on the Add again and add more PO’s to the override
- Now you have selected the specific inventory that you want to ship out on your order.