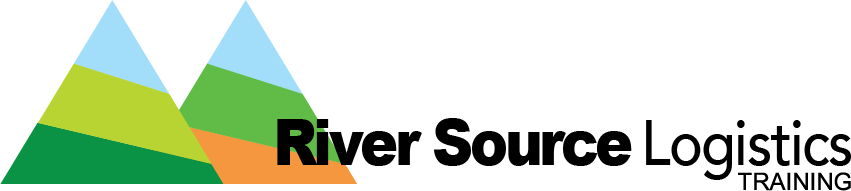Hi!
We are so glad you have joined us for this quick walkthrough!
The main takeaways are:
- How to see your inbound orders and status updates
- How to place new inbound orders in the WMS
- The information required for inbound orders
Let’s get started!
Video Manuscript
This is a written version of the content shown in the video. You will learn how to navigate to the ASN table, how to see the status of your order and how to place an inbound order in our warehouse management system.
- Login to the WMS
First, we’re going to have you sign in using the credentials that have been emailed to you by the river source logistics team. The URL to the system is www.riversourcelogistics.infopluswms.com – be sure to bookmark this. The first page you will land on is the login page. Here you can change and update your password if needed. To login input your username and password and click login.
2. Navigate to the ASN page where Inbound Orders are populated and created.
The first page you land on after logging in is the Dashboard, we will talk more about this in a later video, now let’s move into the ASN table. Click on the period key on your keyboard ( . ) and a Quick Search field should populate. In this field, you will type “ASN” and then click on the ASN link as it populates below the search field.
3. The ASN Table
This table is where you will be able to see all your inbound orders, create new inbound orders and see updates on the status of your order along with documents and images of arrived goods.
4. The Inbound Order Statuses
On the ASN table, you will see a column named status. There are four different statuses to be aware of: canceled status, open status, partially received status, and received status.
- Open Status: Orders will remain in open status until they arrive at our warehouse and our team begins to receive them. Please remember that it can take between 24 to 72 hours before we begin to receive your shipment and after the forwarder has dropped them off.
- Partially Received Status: If your order arrives by FedEx or by UPS it may arrive in batches in which case the status would reflect as partially received until all items are accounted for once the shipment has been completely received.
- Received Status: Once your shipment has been completely received the order will be in a Receive Status and you will receive an email notification from our team. By opening these orders, you can see attached images/documents from the warehouse team, notes from the warehouse team, and the charges added to the order
5. Create a new Inbound Order
To create a new inbound order, click on the Create New button in the top right of this page
- Next you will want to select your account name in the LOB drop-down Field. If you have multiple companies, you will see an account name for each of your companies. Select the account that you are sending your goods from.
- In the PO Number field, click the auto text to generate your unique PO. This is the PO that needs to be visual on all your cases and or on your proof of delivery when the items arrive at River Source Logistics. You can learn more about inbound shipment requirements in the routing guide
- Next, select your Vendor. We have created a default vendor for you named River Source Logistics. If you would like to create additional vendors you can navigate to the vendor table by clicking on the period key again and searching for Vendor and then creating a new vendor.
- In the Warehouse field, you will select the warehouse you will be sending your shipment from which is Pico Warehouse. At this point in time, River Source Logistics is working out of one warehouse which is our Pico facility
- Under the Order Date, you can select today’s date
- You can leave the Type field as normal
- Next, we’re going to add the items that are arriving on this ASN. Under the Line Item header click the Add button. All your items have been created in the system for you and you can select the SKU you are sending in the dropdown. If you are sending a new SKU that is not already in the system, please view the video on how to create new items before creating the ASN. Once you have selected your SKU, enter the number of units you are sending. This is always the unit quantity not the case quantity.
- Next, we are going to want to enter the date the shipment is estimated to arrive at RSL.
- Lastly, we are going to enter the distribution date which is the date that your inventory is going to be available to be allocated to outbound orders after RSL has received it. We recommend setting this date to today’s date to avoid issues when your inventory is stowed but if you would like this inventory to be held for a specific time after it arrives you can input that date here.
- if you have multiple items arriving on one shipment, please add all items to this ASN by checking the add another check box at the bottom and then ok to fill in the information for the next SKU
- Once all items are added, uncheck the add another and select ok to exit the line item box
6. Add Services to the Order
Now we need to select the service tab at the bottom of the page and input any services that are needed for this inbound order. For example, we might need one of the items to be FNSKU labeled upon arrival. If so, we’ll add that in the service field named labeling. For our example, under product labeling, we will input “100 of the SKU BALLON11 products need to be FNSKU labeled” the more details here the better.
7. Save the Order
You have now added all the information needed for this inbound shipment simply scroll to the bottom and select Save
8. Attach documents to the Order
The last step is to attach the documents such as your packing list or FNSKU labels if you requested the labeling service. You can do this on the top of the page by clicking on Files and then clicking on add files, browsing your computer for the attachments, and selecting Open Attachment. Repeat this process until all of your attachments are added to the order.
9. Double Check the Order
Exit the documents tab and take one final check of your ASN before exiting. If you need to edit the order you can select edit at the bottom. This can only be done before the order arrives at RSL.
10. Schedule appointments for large arriving orders
Please do not forget to make sure that your carrier schedules an appointment for large arriving shipments with our team at least 72 hours before it arrives – schedule requests can be sent to orders@riversourcelogistics.com. You can check the routing guide for more details and requirements for your arriving shipments.
This ASN is now complete, and this is how you create a new inbound order to River Source Logistics. In the following modules on this training site, you will find videos/info on how to place outbound orders, review your inventory and run reports.
Thank you and please feel free to leave comments or reach out to us if you have any further questions.